Knowing how to take screenshots on your Samsung Galaxy S7 is quiet necessary and that why I felt the need of creating a simple and easy tutorial on this topic “How to Take Screenshots on Samsung Galaxy S7” . Now to some advanced users this may look easy and very very easy to do but to some they are just total newbies and end up installing third party apps just to take Screenshots on their Samsung Galaxy S7.
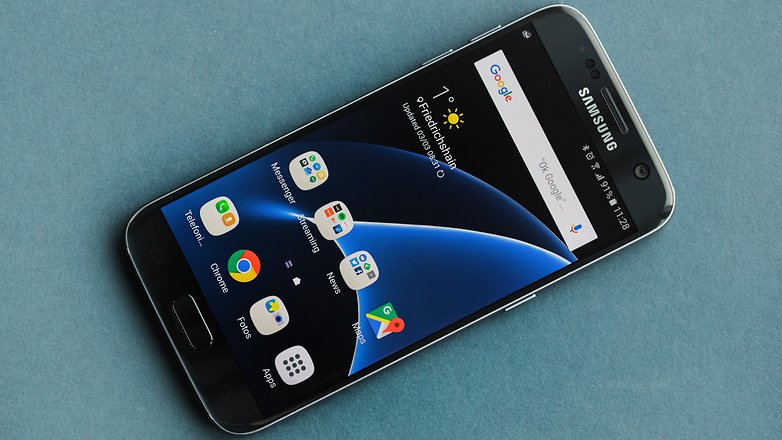
Samsung Galaxy S7 which was launched early this year comes with exciting features and as usual Samsung knows the everyday necessities and do their best to have this features inbuilt in the smartphone instead of installing a third party app but luckily for Samsung users and in this case the Samsung Galaxy S7 or S7 Edge. So in this short article I am going to be sharing on how to use this inbuilt Samsung feature on your Galaxy S7 to take screenshots without installing any third party apps.
Various Methods on How to Take Screenshots on Samsung Galaxy S7 Or Galaxy S7 Edge
You should notice that I used “Methods” in the subheading above and that because there are various ways or actually two methods of actually performing or Taking Screenshots on Samsung Galaxy S7 or S7 Edge. So lets know the methods first and I will dig into the methods and how to make use of it on your Galaxy S7 phone.
The methods are:
- Using the Palm swipe gesture.
- Using the Hardware Buttons.
From the names of the method above, you should be able to tell what is going to get involved in using any of the methods when taking screenshots.
Using the Palm Swipe Gesture In Taking Screenshots on Your Samsung Galaxy S7
If you are using a Samsung TouchWiz phone which are Samsung produced at least 2 years ago then you have this feature available on your phone not just the Samsung Galaxy S7 series. The Palm swipe gesture is a feature which allows users unlock, pick calls and also screenshot by the swipe of their hands over the screen of the phone, But first in order to be able to use this feature you have to be sure that it is enabled on your phone.
To know how to enable it, read the instructions below
- To enable the gesture feature, you have to go into the “Settings” of your phone, you will find “Motion Menu”
- From the Motion menu, find out Hand Motions and then check the Palm Swipe to capture check-box.
And that all you have to do to enable the palm swipe feature, so know how to screenshot using the method, read on..
- Go to the enviroment or section of your phone you want to screenshot on your Samsung Galaxy S7
- Then, place your hand on your phone like a knife and slide from edge to edge horizontally. if done well you will get a shutter sound and saving screenshot notification
Using The Hardware Buttons in Taking Screenshot on Your Galaxy S7 or S7 Edge
To me personally, this is one of the must easiest methods and ways to actually take screenshots on Samsung Galaxy S7 or S7 Egde.
- Open the screen which you want to take a screenshot
- The Press the Home and Power button together at once
- After few seconds, you should get the Shutter sound and a notification that your screenshot is been saved.
You can see that this method is much more better than the Palm Swipe method, Yea I find it the same too. But after doing so how do you locate your saved screenshots? Well we will talk about that also
How To Find Your Screenshots Saved?
So, after successfully taking your screenshots and Saving it on your Galaxy S7 device (That happens automatically) how do we locate this screenshots. well that is a very good question which I will provide the answer too. To do so, go to your Gallery App and locate the Screenshot folder or better Still Go to pictures in your phone memory and locate the screenshots folder. that easy!
Also Read: How To Take Screenshots on Tecno Phones and Tablets
This is the best ways or methods on how to take screenshots on Samsung Galaxy S7 or Galaxy S7 Edge quickly, without the use of third party apps or breaking any law to take screenshots. I hope the tutorial explained well? comment below for question or observation. Enjoying taking screenshots on your Galaxy S7 or Galaxy S7 Edge.
Leave a Reply